Nighthawk Router Login | Routerlogin.net | Nighthawk Login
Unless otherwise stated, this website is not related or associated with any third-party brand. brands, trademarks, logos, and company names are merely used as examples.
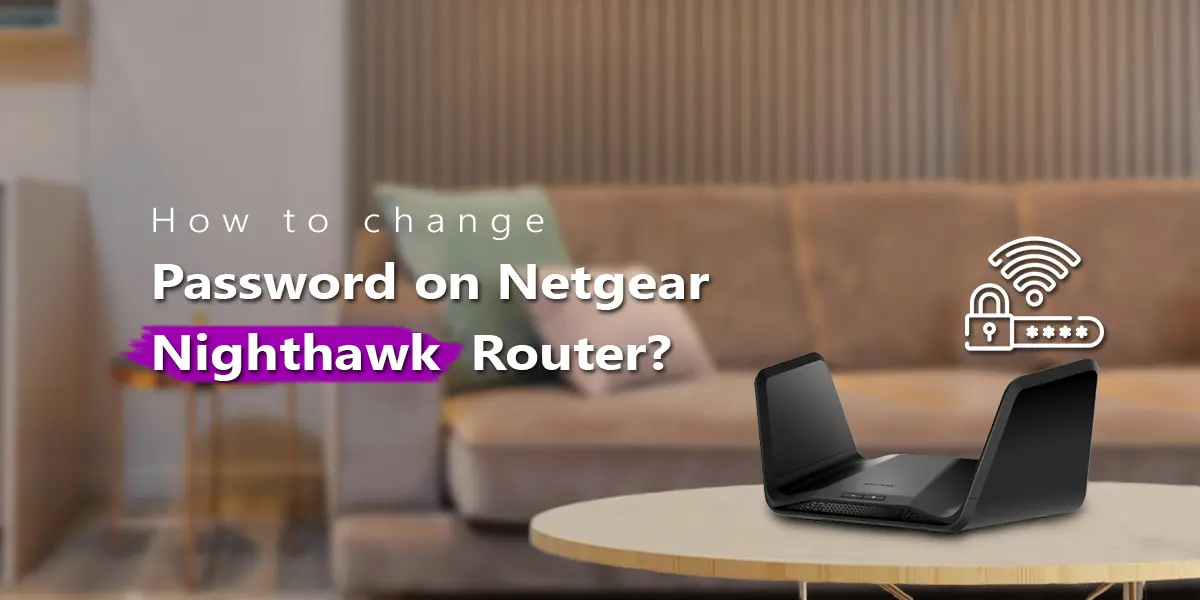
How to Change Password on Netgear Nighthawk Router?
It’s more crucial than ever to safeguard your Wi-Fi network from unwanted access given the rise in linked devices, which includes smart appliances and smartphones. Changing the password on your router on a regular basis is one of the simplest yet most important things you can do to secure your network. We’ll walk you through the process of changing the password on one of the most widely used routers available, the Netgear Nighthawk, in this post.
Why change password on netgear nighthawk Router?
Let’s quickly go over the importance to change password on netgear nighthawk before getting into the how-to. As the entry point to your home network, the router manages access to all linked devices and private information.Usually, routers have a pre-set password that is simple for hackers to figure out and is default. By changing this password, you may shield your network from potential security risks and help prevent unauthorized access.
Detailed Instructions to change password on netgear nighthawk router
Access Your Router’s Web Interface: You must first access your Netgear Nighthawk router’s web interface in order to change password on netgear nighthawk. On a device linked to your home network, open a web browser and enter the IP address of the router. Once you hit Enter, a prompt asking for your router’s username and password should appear.
Register on the router: Enter the Netgear Nighthawk router’s default username and password. The router’s manual or the manufacturer’s website include the credentials, if you haven’t already changed them.
Go to the Settings by navigating: Look for the “Settings” or “Advanced Settings” option in the router’s dashboard. In order to find the “Administration” or “Admin” area, click on it to expand the menu.
Modify the Password: There ought to be a password-changing option in the Administration area. It can be marked “change password on netgear nighthawk,” “Set Password,” or a similar phrase. Select this option to continue.
Put in a newly formed keyword here: You can then enter your new password after it has been validated. For the highest level of protection, make sure your password is strong and contains a combination of letters, numbers, and special characters. Try to keep your passwords to a minimum of 12 characters and stay away from terms or phrases that are simple to figure out.
Save Changes: To save the modifications, enter your new password and then select the “Save” or “Apply” button. The new password will now be updated in your router’s settings.
Reconnect the devices: You must use the new password to reconnect all of your devices to the Wi-Fi network after changing the old one. This covers all of the gadgets that use your home Wi-Fi, such as laptops, smart TVs, smartphones, and other devices.
Protect Your Network: Consider turning on the firewall protection, WPA2 encryption, and guest network isolation capabilities that your Netgear Nighthawk router offers in addition to resetting the password. Your home network’s security can be further improved with these extra precautions.
Final thoughts
In order to protect your home network from potential security threats, change password on netgear nighthawk router is an easy but important step. You can make sure that your Wi-Fi network is safe and shielded from unwanted access by following the detailed instructions provided above. It is important to select a robust and distinct password and to change it frequently in order to keep one step ahead of would-be hackers. You may rest easy knowing that your home network is protected from online attacks with these security measures in place.