Nighthawk Router Login | Routerlogin.net | Nighthawk Login
Unless otherwise stated, this website is not related or associated with any third-party brand. brands, trademarks, logos, and company names are merely used as examples.
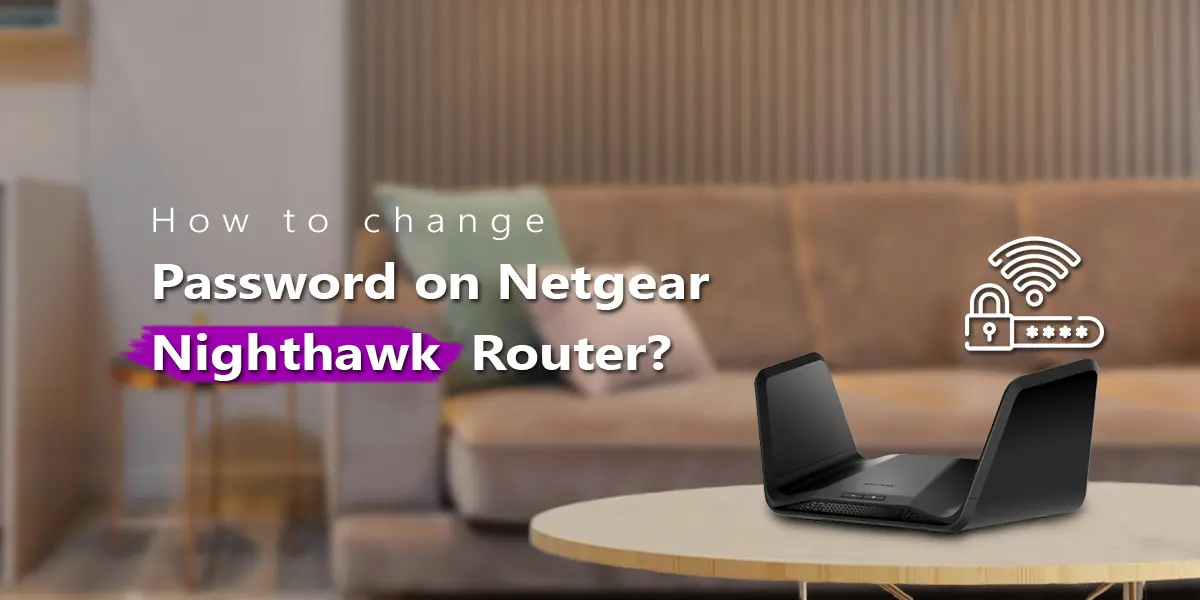
How to Change Password on Netgear Nighthawk Router?
A dependable way to improve Wi-Fi coverage in homes and workplaces is using Netgear extenders. However, Nighthawk router Default Password change is a crucial step in network security. Because the default password is frequently simple for hackers to figure out, your network is susceptible to unwanted access. You can protect privacy and guard your network by generating a stout, exclusive keyword. This blog post will walk you through changing your Netgear extender’s default password.
Why Should the Default Password Be Changed?
The default username and keyword for Netgear extenders are often written on stickers attached to the device. Despite their convenience, these credentials are well-known and readily exploitable by bad actors. It is significant to change the default password in order to:
- Boost Network Security: Keep unwanted users off your network.
- Prevent Data Theft: Keep hackers from accessing private data.
- Avoid Network Downtime: Stop unauthorized users from altering your settings.
How important is it to change the password?
Prior to beginning, make sure that:
- You have turned on your Netgear extender and linked it to your router.
- You have access to a web-browsing device.
- You are aware of the IP address or web URL of the extender, which is often 192.168.1.250 or www.mywifiext.net.
- The default or modified admin credentials are now in your possession.
Detailed Instructions for Changing default password for nighthawk router
To modify your Netgear extender default password, take the following actions:
1. Go to netgear nighthawk login page.
- On the device you are allied to, launch the browser.
- Type IP address or web URL of extender, then hit Enter.
- Validate that you’re allied to the extender network and try again if the URL doesn’t work.
2. Open the Admin Panel and log in.
- Pass in your recent username and keyword on the login screen.
- Admin is the default username and default password for nighthawk router.
- Use the most recent credentials if you have already modified them.
- To enter the admin interface, click the Login button.
3. Select Settings.
- After login, steer to the Administration or Settings area. The model of your extension may affect the precise navigation.
- Locate the Security or Password tab.
4. Modify default password for nighthawk router
- When prompted, enter your existing password.
- Make a fresh, secure password.
- Use a mix of special characters, numerals, and capital and lowercase letters.
- Don’t use anything that may be guessed.
- For added protection, make it at least 12 characters long.
- Pass in a new keyword once more in the selected space to authorize it.
5. Conserve Your Modifications
- To change the password, tick the Apply or Save option.
- To implement the modifications, your extender might need to reboot.
6. Connect Devices Again
- Reconnect your devices using the new password after the reboot.
Advice on changing Nighthawk router Default Password
Here are some advice that should be used while setting up password:
- Be Different: Don’t use equivalent keywords for many accounts.
- Employ a Password Manager: Secure passwords may be created and stored using programs like Dashlane or LastPass.
- Steer clear of common words: Dictionary words, consecutive numerals, or sequences such as “123456” are weak.
- Frequent Updates: To improve security, change your password on a regular basis.
Solving Typical Nighthawk Router Default Password Problems
1. The login page is not accessible
- Make sure you are linked to the network of the extender.
- Verify the IP address or site URL for mistakes.
- Try again after restarting the extender.
2. I can’t remember my current password
- Press and hold reset switch to take back the extender to its factory settings.
- To log in and create a new password, use the default credentials.
3. Not Saving Changes
- Make sure that after making changes, you click “Apply” or “Save.”
- To make sure the settings are updated, restart the extender.
Conclusion
One easy yet important step in protecting your Wi-Fi network is to Nighthawk router Default Password change. You may have a safer surfing experience and safeguard your network from any attacks by following the instructions in this article. Keep in mind to check the security settings on your network on a regular basis and change passwords as necessary. A secure network guarantees peace of mind in addition to privacy. Refer to the user manual for your particular extender model or the troubleshooting instructions if you run into any problems throughout the process.
Recent Post
Recent Posts
- How To Change IP Address On Nighthawk Router?
- How to Connect Nighthawk Router to Alexa?
- How to Connect Nighthawk Router to Your iPad?
- How to Setup Nighthawk Router as Access Point?
- Why Does My Nighthawk Router Keeps Dropping Wifi?
- How To Update Firmware On Nighthawk Router?
- Why Is My Nighthawk Router Not Connecting To Internet?
- How to Fix Nighthawk Router Orange Light Issues?
- How To Fix Nighthawk Router Red Light Issue?
- Why is my Nighthawk Router Not Working?
- How to Change Password on Netgear Nighthawk Router?
- How to Install Nordvpn on Netgear Nighthawk Router